Windows 11 features many design changes from its predecessors, with its translucent glass and rounded windows. Its minimal design approach has been a hit with most users. One significant change that Windows 11 sported was that the search bar was no longer a typable box. Instead, it is a compact button that you click to open the search menu. However, not everyone was pleased with this change.
The search feature in the taskbar is one of Windows’s most widely used features. Fortunately, Microsoft introduced a typable search box in the taskbar in one of the subsequent updates for Windows 11.
Enable Typable Windows Search Box
If you prefer a typable search box on your taskbar instead of the search icon, you can enable it from Settings by following these steps.
Note: To use this feature, you must be running the Windows 11 Feb 2023 update.
Right-click on the taskbar and select ‘Taskbar settings’ from the options that appear. You can also manually navigate to Settings > Personalization > Taskbar.

Expand the ‘Taskbar items’ section in the Taskbar settings window if it isn’t already expanded.

Then, click the drop-down menu on the left of the ‘Search’ tile.

From the menu, select ‘Search box’ as the preferred setting.
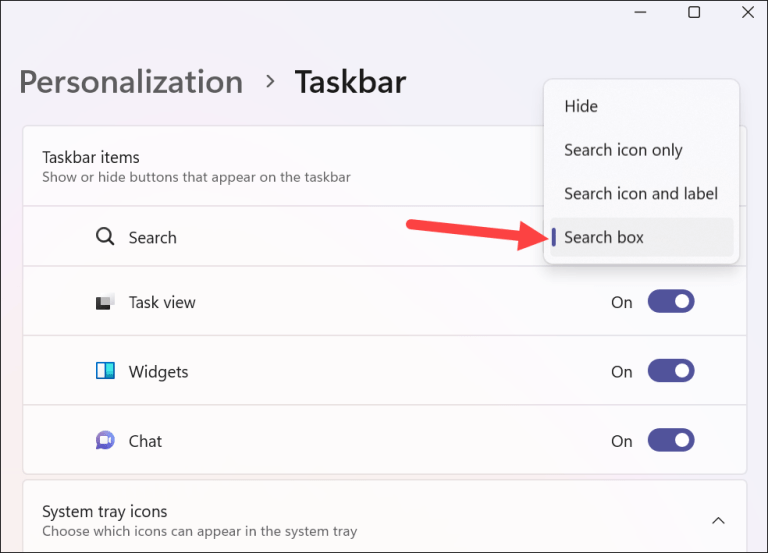
The search box should now be visible on your taskbar. You can type in the search box to search for files, apps, settings, and more.
Fix: Windows Search Box Not Working
Some users might have noticed that they don’t have the Search Box even after enabling it from the Taskbar settings using the abovementioned steps. That’s because, for some incomprehensible reason, the typable search box does not work if you have set your Taskbar to hide automatically. Maybe it’s an oversight and will be fixed in subsequent updates. However, for now, disabling the Automatically Hide setting for the Taskbar will fix this problem.
Go to Taskbar Settings and scroll down. Then, expand the ‘Taskbar Behaviors’ section.
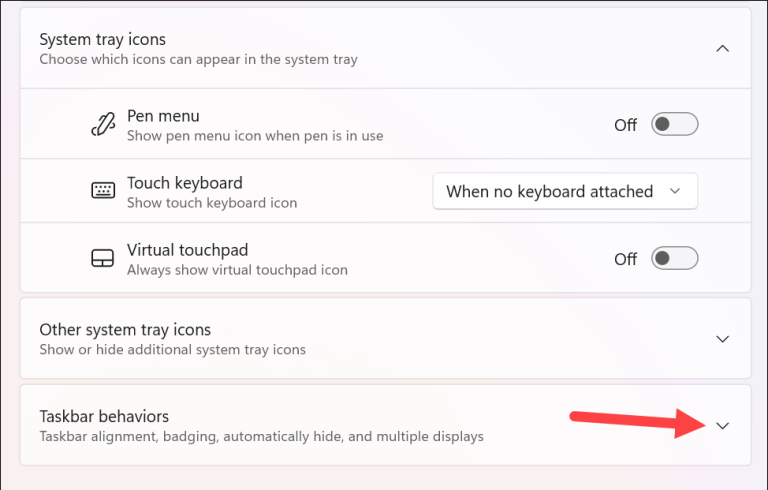
Next, uncheck the ‘Automatically hide the taskbar’ option.

The taskbar will appear on the screen regardless of where your cursor is. And along with it, the Search Box will appear too.
There you go. If you prefer the Windows Search Box in the taskbar, you can get it in a matter of seconds. And with the new Bing AI integration in the search, it’s become even more efficient. Did you know that you can also quickly use Windows search using the Windows + S on your keyboard?